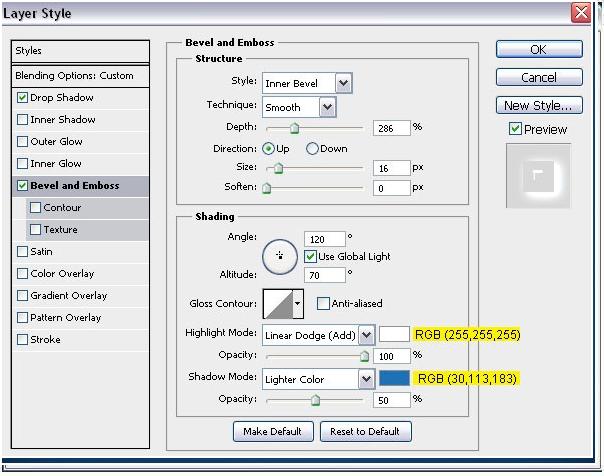The followings are some basic PC shortcut keys that are supported in
most IBM compatible computers. They are also supported in most
application software.
Use at your own risk.
Enjoy..!!
Use at your own risk.
| Shortcut Keys | Supported Window Versions | Description |
| Alt + e | 95, 98, ME, NT, 2000, XP, Vista | Pull down the top Edit menu. |
| Alt + f | 95, 98, ME, NT, 2000, XP, Vista | Pull down the top File menu |
| Ctrl + a | 95, 98, ME, NT, 2000, XP, Vista | Select all text. |
| Ctrl + c | 95, 98, ME, NT, 2000, XP, Vista | Copy selected item(s) (to clipboard). |
| Ctrl + f | 95, 98, ME, NT, 2000, XP, Vista | Find. |
| Ctrl + v | 95, 98, ME, NT, 2000, XP, Vista | Paste copied item(s) from clipboard |
| Ctrl + x | 95, 98, ME, NT, 2000, XP, Vista | Cut. |
| Ctrl + Ins | 95, 98, ME, NT, 2000, XP, Vista | Same as Ctrl + c |
| Ctrl + (left arrow) | 95, 98, ME, NT, 2000, XP, Vista | Move one word to the left at a time. |
| Ctrl + (right arrow) | 95, 98, ME, NT, 2000, XP, Vista | Move one word to the right at a time. |
| Shift + Ins | 95, 98, ME, NT, 2000, XP, Vista | Same as Ctrl + v |
| Shift + Delelte (or Del) | 95, 98, ME, NT, 2000, XP, Vista | Cut. Or permanently delete selected item(s) on Windows Explorer. |
| F1 | 95, 98, ME, NT, 2000, XP, Vista | Help. |
| Home | 95, 98, ME, NT, 2000, XP, Vista | Jump to the beginning of the line or page. |
| Ctrl + Home | 95, 98, ME, NT, 2000, XP, Vista | Jump to the beginning of the document or page. |
| End | 95, 98, ME, NT, 2000, XP, Vista | Jump to the end of the line or page. |
| Ctrl + End | 95, 98, ME, NT, 2000, XP, Vista | ump to the end of the document or page. |
| Shift + Home | 95, 98, ME, NT, 2000, XP, Vista | Set selection (highlight) from current position to beginning of the line or page. |
| Shift + End | 95, 98, ME, NT, 2000, XP, Vista | Set selection (highlight) from current position to end of the line or page. |
| Shift + (left arrow) | 95, 98, ME, NT, 2000, XP, Vista | Set selection (highlight) from current position to the left, one character at a time. |
| Shift + (right arrow) | 95, 98, ME, NT, 2000, XP, Vista | Set selection (highlight) from current position to the right, one character at a time. |
| Shift + (down arrow) | 95, 98, ME, NT, 2000, XP, Vista | Set selection (highlight) from current position to the next line down. |
| Shift + (up arrow) | 95, 98, ME, NT, 2000, XP, Vista | Set selection (highlight) from current position to the next line up. |
Enjoy..!!